Getting Started with CrashSight
1 Create an organization
Visit the CrashSight official website, click the "Login" option in the upper right corner to jump to the login page. It is recommended to register by email. We also support third-party login methods such as QQ, Facebook, and Google. Please choose the best way for you to register.
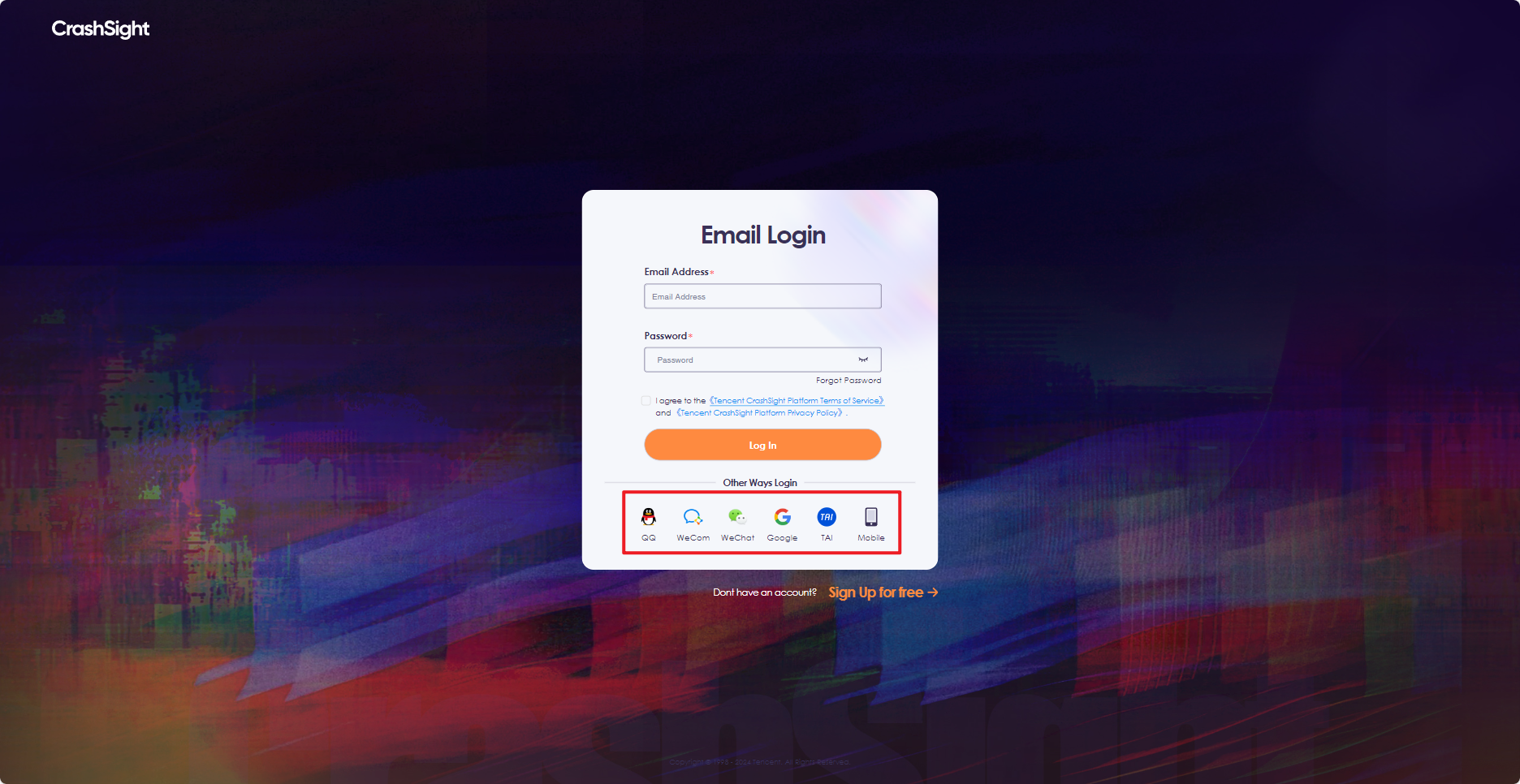
After registration and login are completed, click "Organizations" in the drop-down menu of the account name. Create an organization, which will be used for organization-level project management, member management, and account billing management.
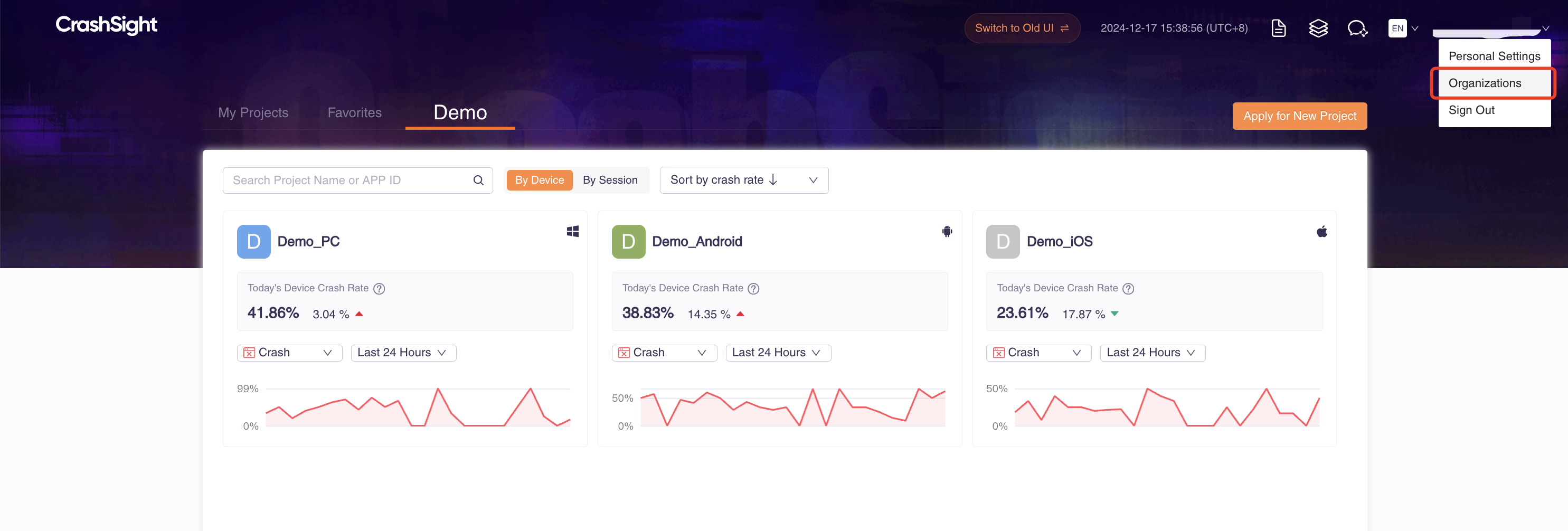
Each account will be bound to an organization billing account by default. CrashSight is billed by MAU (Monthly Active User), which is the number of events per month after deduplication by device (refer to Device ID for how CrashSight identifies devices). Click the "Add Credits" button to allocate personal wallet balance to organization account.
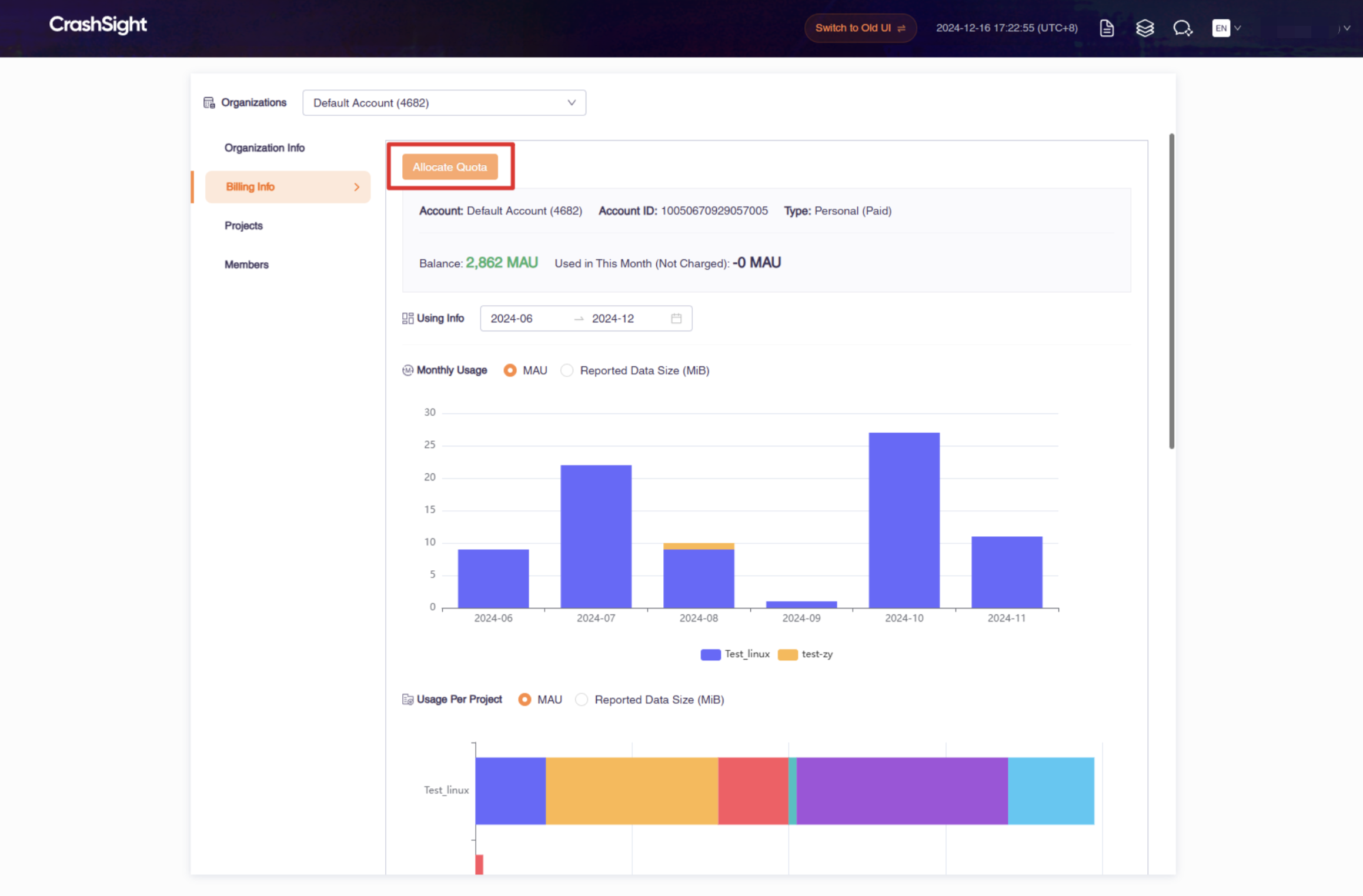
The "Billing Info" tab shows the usage of your account balance. You can view usage details by month or by project, and you can also view the billing history.
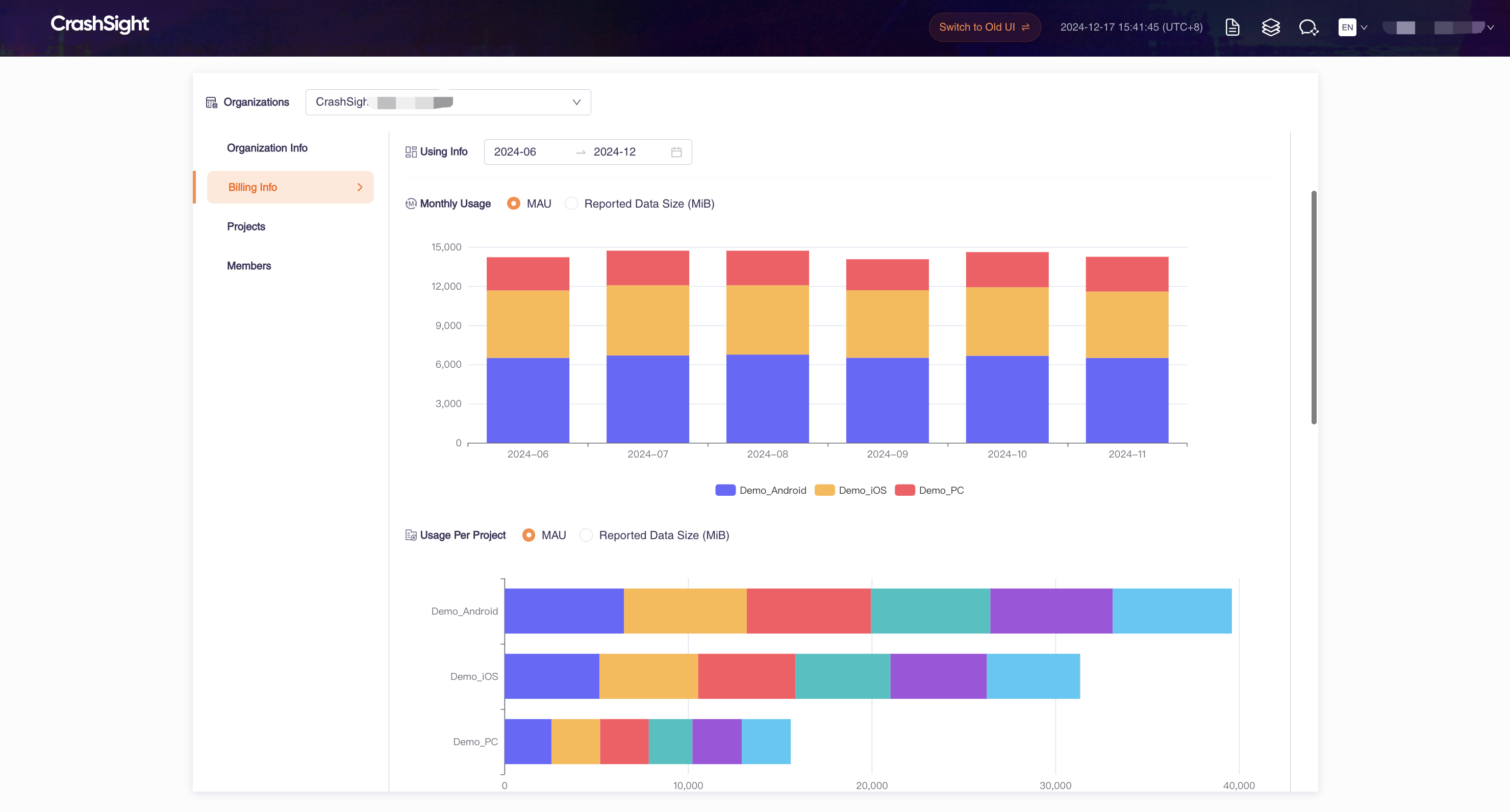
Click the "Projects" tab to view the projects associated with your account, which will use your account balance.
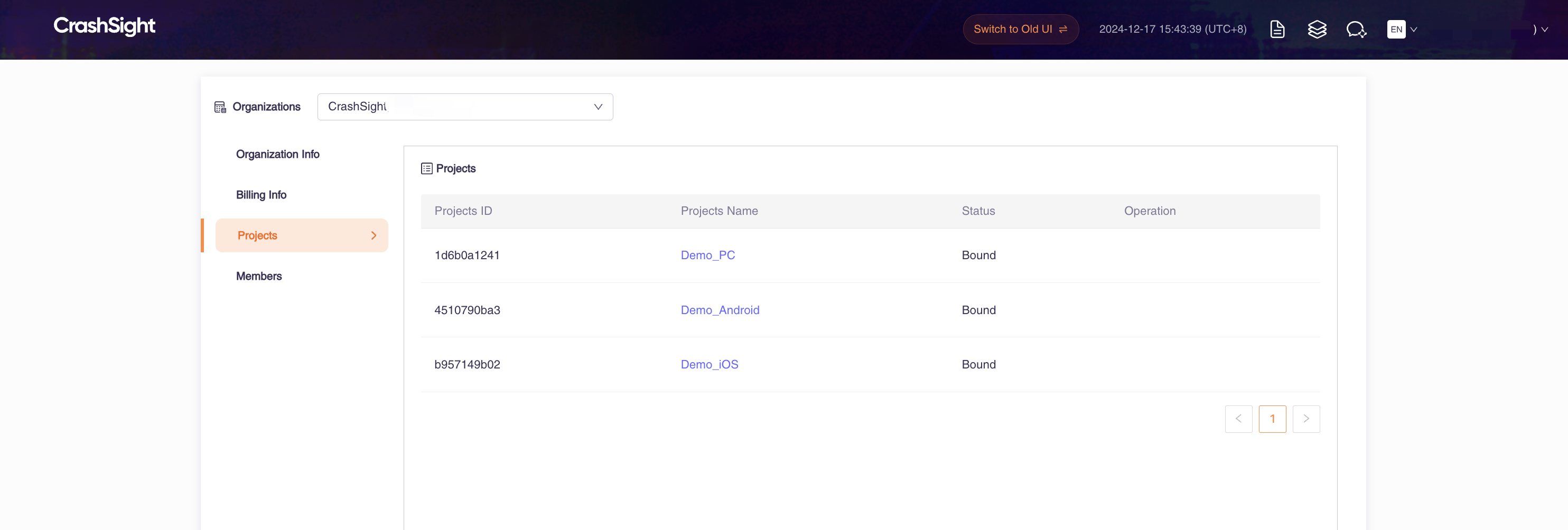
In the "Member Management" tab, you can add members to your organization by using an invitation link or sending an invitation email.
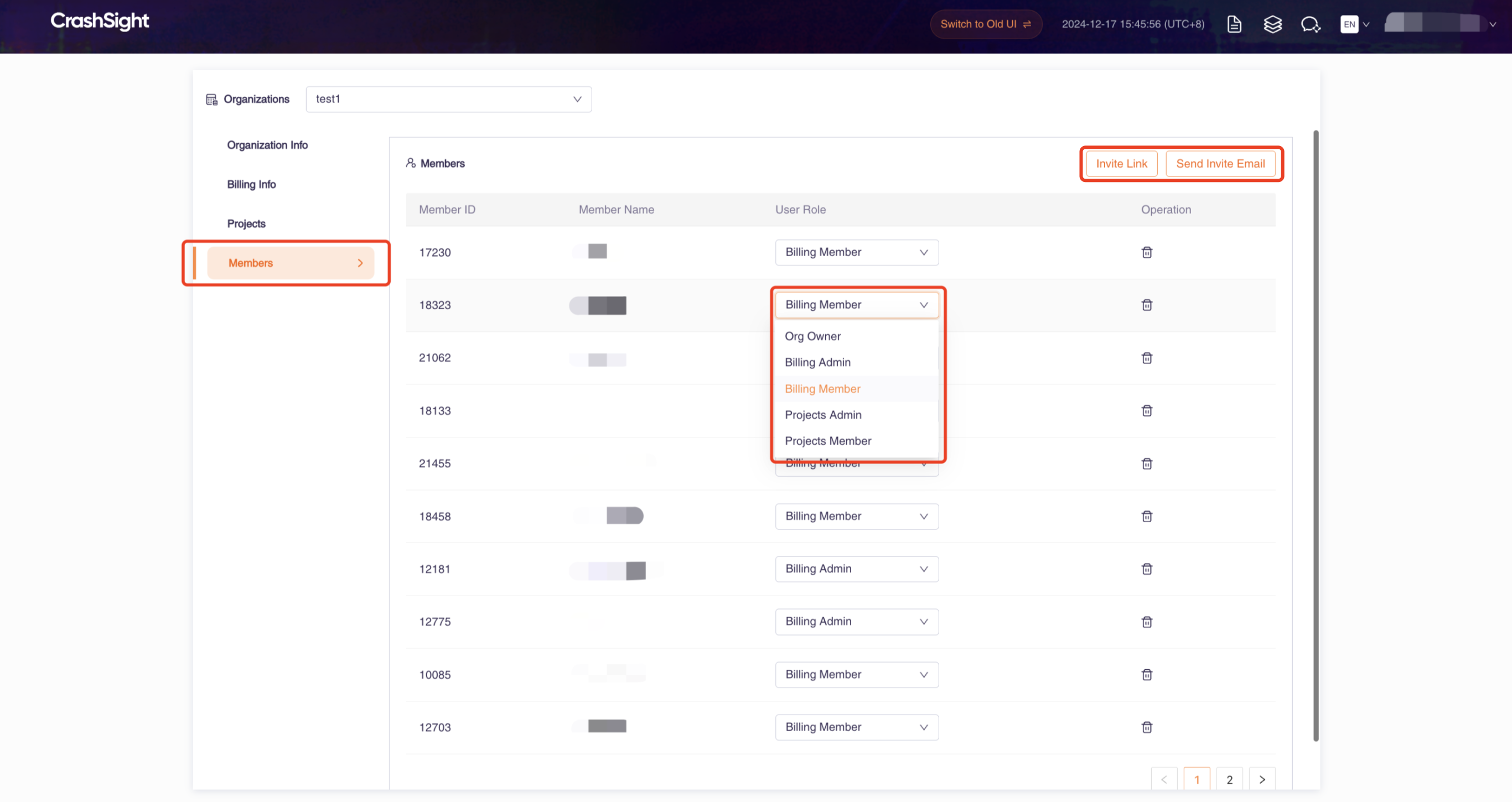
You can change the organization member role through the drop-down box in the User Role column. The permissions of each role are shown in the table.
| User Role | Bind project to billing account | View Billing Info | Manage all projects under the organization | View all project information under the organization | Invite/manage/delete members with different roles |
|---|---|---|---|---|---|
| Org Owner | √ | √ | √ | √ | ALL |
| Billing Admin | √ | √ | × | × | Billing Admin, Billing Member |
| Billing Member | × | √ | × | × | × |
| Projects Admin | × | × | √ | √ | Projects Admin , Projects Member |
| Projects Member | × | × | × | √ | × |
2 Create a project
Visit the CrashSight website and click on the "Login" option in the upper right corner to log in or create your account. Once you have logged in, you will be automatically redirected to the "My Projects" page. If you are already logged in, click on your username to be redirected to the "My Projects" page.
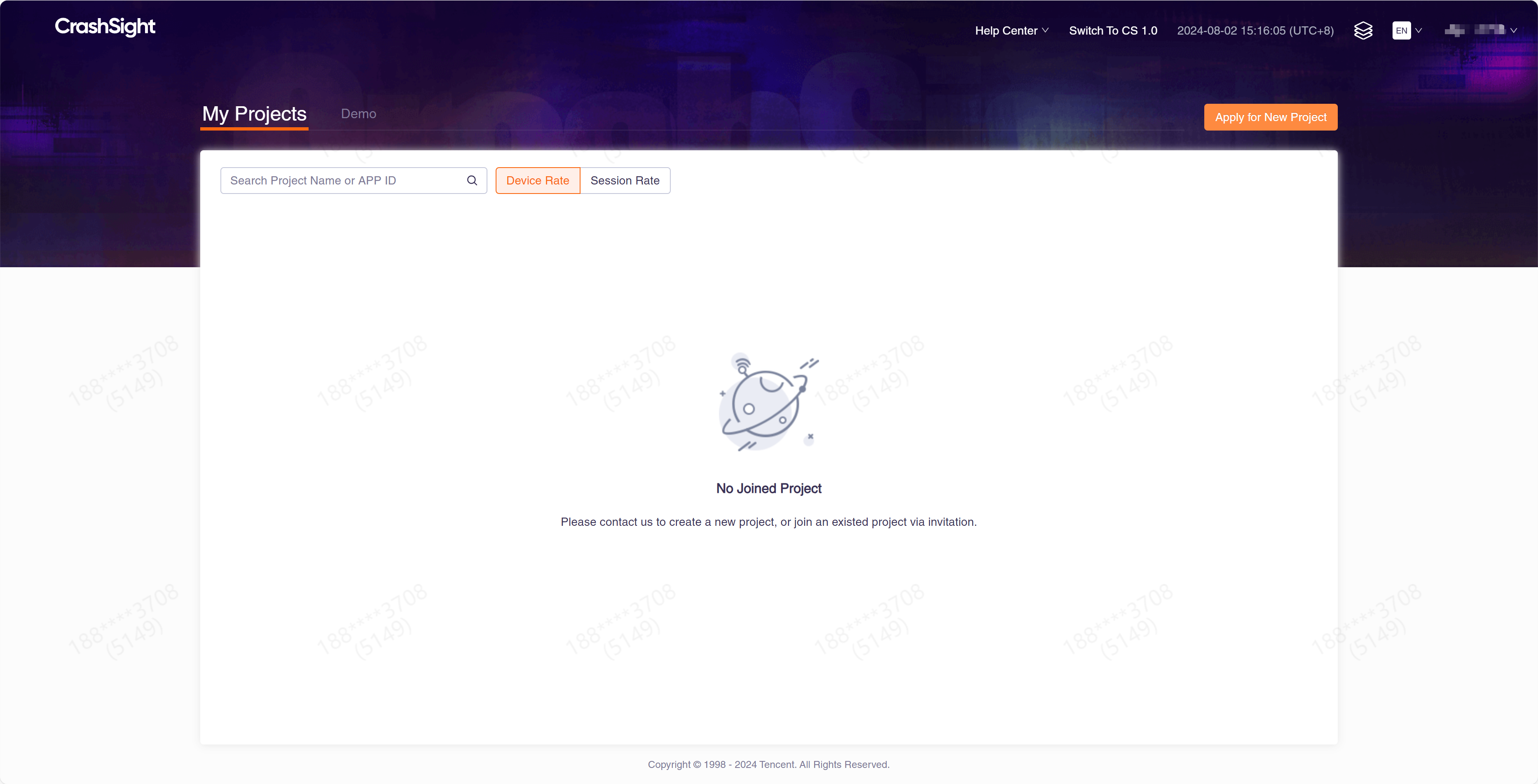
Click on the "Apply for New App" button and follow the prompts to fill in your program information to create a program.
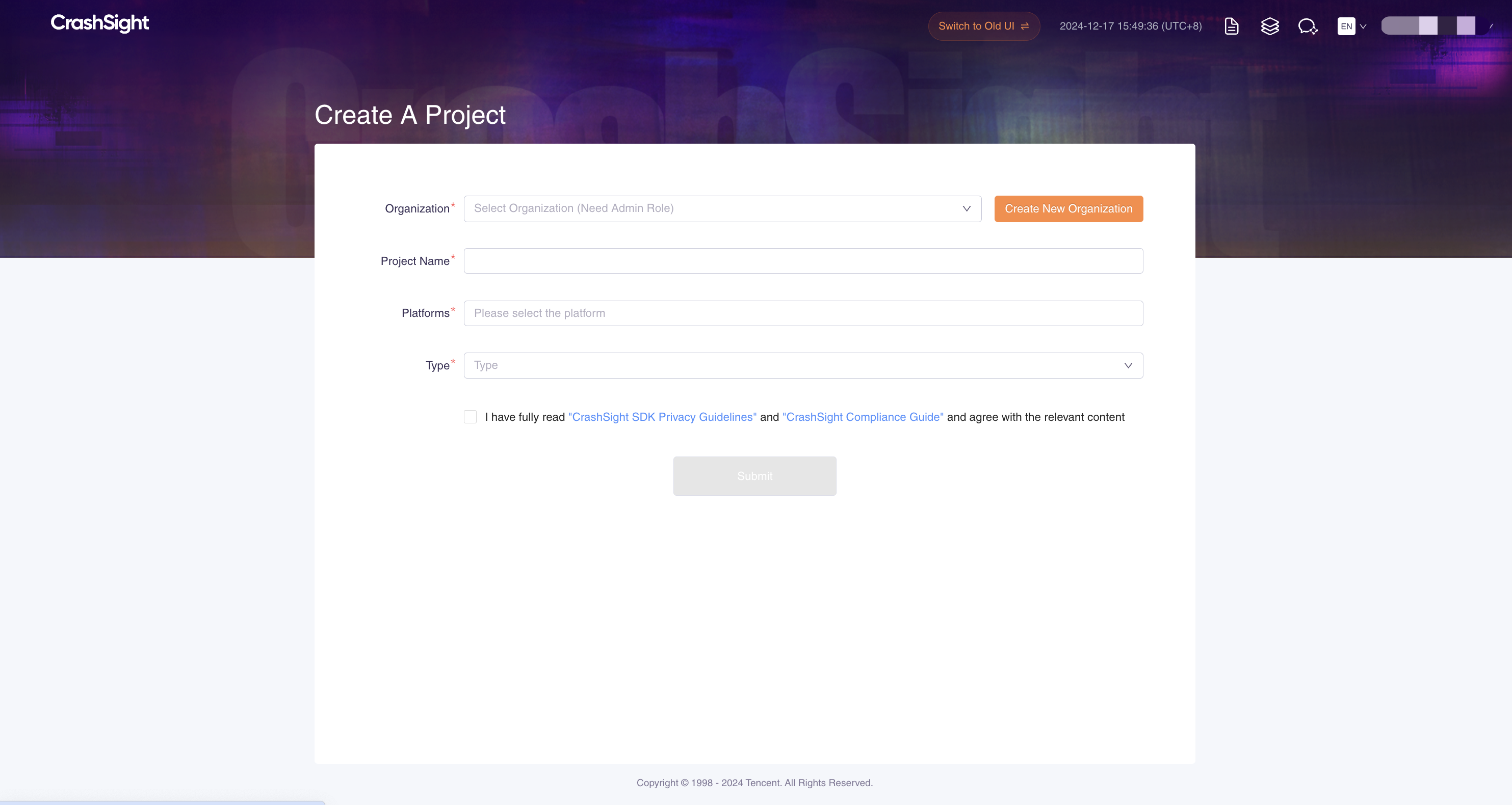
On the "My Projects" page, you can also access the demo projects we have prepared.
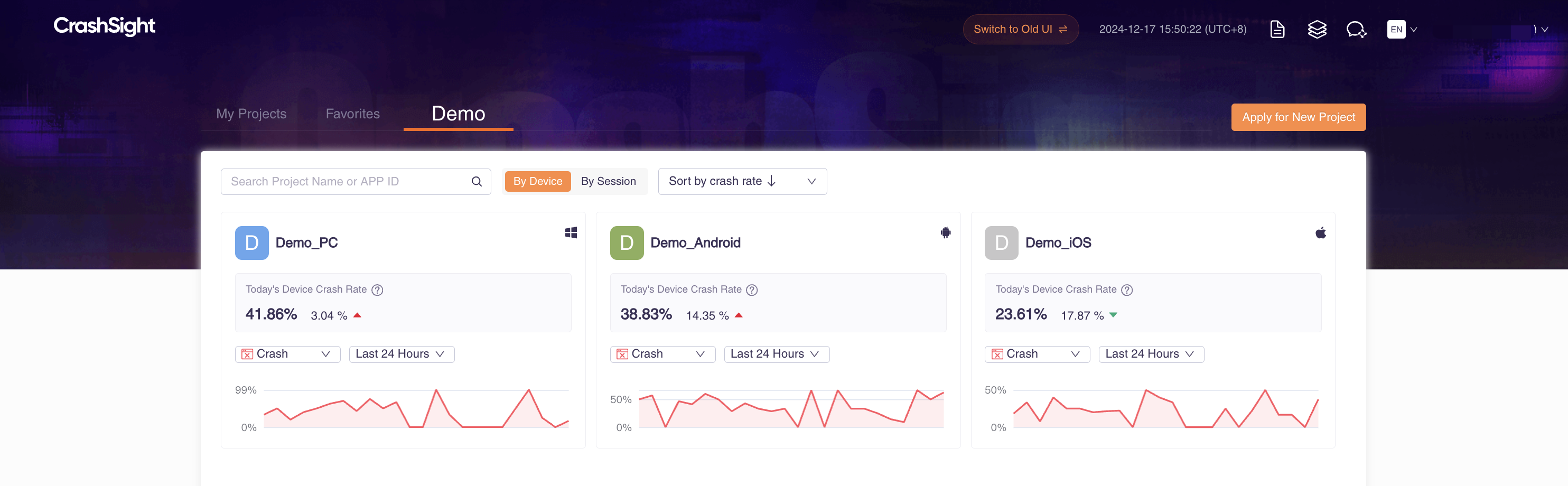
3 SDK Integration
From the "My Projects" page, click into your project and select "Tutorial" in the tab on the left.
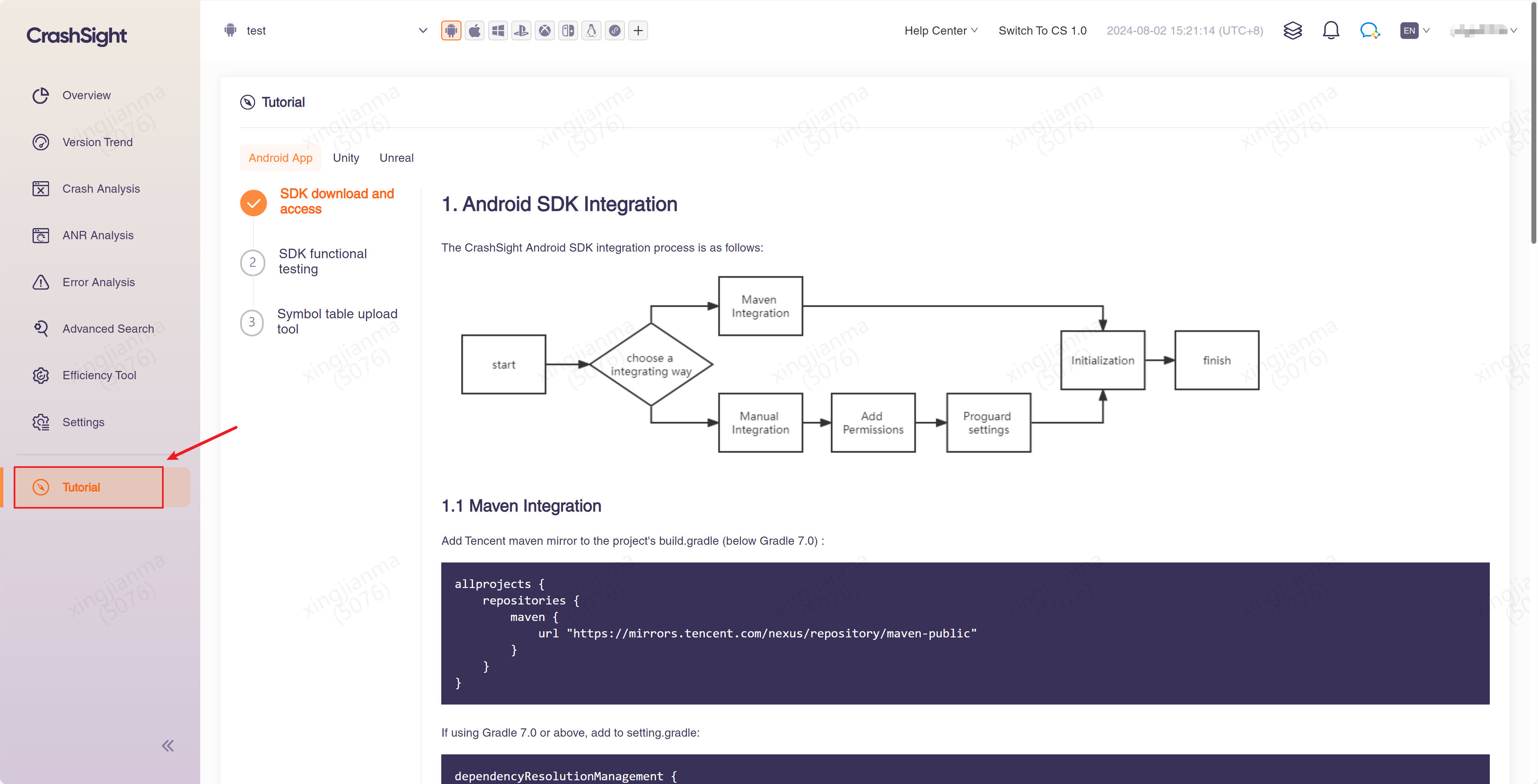
The "Tutorial" already automatically recognizes the platform you are integrating. Select your engine and follow the three steps shown on the page to complete a simple integration.
We strongly recommend that you start your access to the CrashSight SDK with the "Tutorial", or if you need more detailed instructions or references, you can visit the CrashSight Product Introduction.